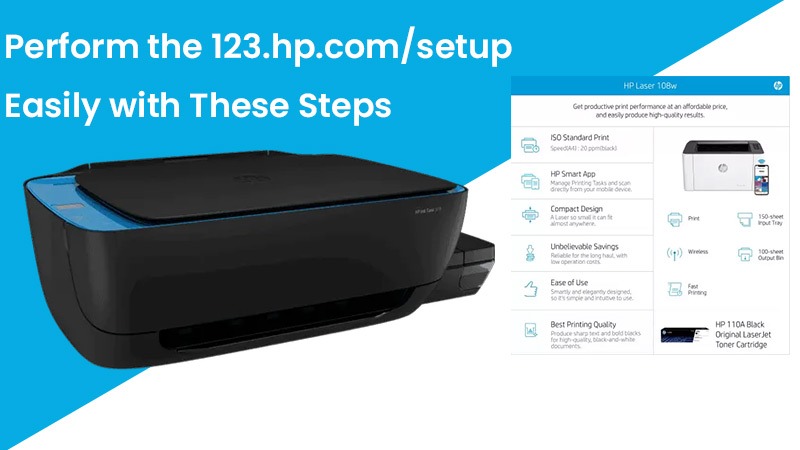HP offers a variety of cost-efficient and high-performing printer models. Be it HP Envy, DeskJet, OfficeJet or LaserJet models, all offer advanced features for printing and scanning. When you purchase a new one, you must know how to set it up correctly. At this point, you will need the help of the 123.hp.com/setup page. It offers the HP Easy Start app and drivers compatible with your printer model.
If you want to learn how to set up your printer and connect it to your system, this post will give you all the necessary details.
Setting up HP Printer Using 123.hp.com – Preliminary Steps
Before setting up your printing device, ensure to unpack it properly. It’s essential to unpack it with caution as any damage to it during this process can impact its working.
- Gently take out the HP printer from its packing.
- Take away the packing material from the device. Also, remove the packing material from the accessories.
- Put your printer on a stable and flat surface.
- Ensure that it is near the wall outlet.
Install Ink Cartridges on Your HP Printer
Before going ahead with the 123.hp.com setup process, you must install the cartridges correctly.
- Open the access door of the cartridge.
- Now, take out the cartridge that came with your printer.
- Take out the tri-color cartridge and install it on the printer carriage’s left side.
- Gently push the lid of the cartridge until it falls into place.
- Now, take out the black cartridge and install it into the carriage’s right side.
- Close your printer. Hit ‘OK’ on its control panel.
- Slide out the paper input tray.
- Load a plain paper stack onto the plate.
- Press ‘Yes’ to confirm the loading of the paper.
- Your printer will print an alignment page.
- Scan this page to complete the calibration process.
- Open the lid of the scanner and put the alignment page on the lower right part of the scanner bed.
- Press ‘OK’ on the printer’s control panel so that the page scans.
Connect Your HP 123 Printer
The next step is setting up the printer connection. You can set up the connection through USB, Ethernet, or wirelessly.
1. Connect HP printer to Wi-Fi
- If you have a touchscreen HP 123 printer, switch it on.
- Hit the ‘Setup’ button on the touchscreen.
- Now, hit ‘Network Setup.’
- After that, choose ‘Wireless Setup.’
- Touch the ‘Wireless Setup Wizard’ option.
- Choose a Wi-Fi network from the given ones and put in the password.
- Press ‘OK.’
- If you have a non-touchscreen HP 123 printer, turn it on and hold and press the ‘Wireless’ button.
- After three seconds, the wireless light will start blinking.
- You must now hold the WPS button on the router. Do it until the WPS light starts blinking.
- Now, after a few minutes, your HP 123 printer will connect to the Wi-Fi.
2. Set up printer connection with USB
- Find the USB cable for your computer.
- Ensure that your computer has an open USB port.
- Navigate to the HP Smart-Microsoft Store to install the HP Smart app.
- Use the prompts to set up the connection of your HP 123 printer.
3. Connect HP printer with Ethernet
- Check that there are dedicated Ethernet ports on your router and printer.
- Switch on your HP printing device.
- Link one part of the Ethernet cord to the port of your printer and the other to the port on the router.
Download Drivers for Your HP Printer
Finally, after connecting the HP printer, you can use 123.hp.com/setup to download drivers and software. Use these steps to do so.
- Navigate to the hp.com/setup page on any browser.
- Tap the ‘Support’ button.
- Select ‘Software and drivers.’
- Select ‘Printer’ and provide the device’s model number.
- Next, pick your operating system and tap ‘Download.’
- After the drivers for hp.com/setup scan and print processes are downloaded, open the file.
- Accept all the agreement terms.
- Let the installation process complete.
Frequently Asked Questions
1. How should I connect my HP 123 printer to Wi-Fi with WPS?
Ensure that your wireless HP printer supports the WPS push button and there’s a WPS button on your router. Press and hold the Wireless button until the light blinks. Now, do the same with the WPS button on your router. In a few minutes, your printer will connect wirelessly.
2. How do I set up my HP printer on my computer?
Unpack your HP printer and install ink cartridges. After that, connect the printer wired or wirelessly. You can then use the 123.hp.com/setup page to download compatible software and drivers.
3. How do I connect a wireless HP printer?
Press the ‘Setup’ button on your HP printer’s control panel. Then hit ‘Network setup’ followed by ‘Wireless setup.’ Choose ‘Wireless setup wizard’ and put in the credentials of your Wi-Fi network.
4. How should I make my HP printer scan to my computer?
Use the HP Smart app to scan to your computer. Download the app from the HP Smart – Microsoft Store. Place your paper on the scanner and tap ‘Scan.’
5. How do I get my printer scanner to recognize my computer?
Choose ‘Start’ on your Windows 10 system, followed by ‘Settings.’ Now, choose ‘Devices’ followed by ‘Printers & Scanners.’ Choose ‘Add a printer or scanner’ and let it detect your scanner. When your scanner shows up, choose ‘Add device.’
6. How do I enable scanning from printer to computer?
Go to the Windows ‘Start’ section and choose the ‘Scan’ option. Now, select ‘Settings’ followed by ‘Devices.’ After that, choose ‘Printers & Scanners.’ Choose your printer, followed by ‘Manage.’ Now, choose ‘Scanner’ followed by ‘Open Scanner’ and then ‘Scan.’
Summing up
Hopefully, now you know everything about setting up your printer through the 123.hp.com/setup. The process is very straightforward once you know the right instructions. If you need more HP printer support, contact an expert online.
Related Also:
- HP Printer Not Printing Color
- How to Fix HP Printer Offline issue
- How to Fix HP Printer in Error State Issue