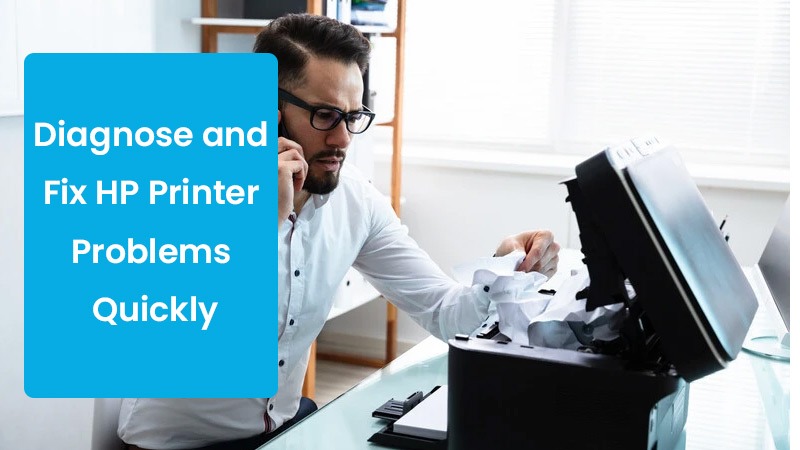HP printers come built-in with many advanced features. But they also malfunction over the course of extended usage. All models of HP, such as Laserjet, Officejet, Photosmart, and more, encounter issues that make printing difficult. That’s why users ask ‘’How do I diagnose my HP printer problems?’’
Diagnosing problems correctly will help you use the right troubleshooting. To make things easy, we have found some of the most common HP printer problems and their solutions for you.
HP Printer Problems and Solutions
The following are the most common issues that trouble users. Find out how to diagnose and rectify them.
1. The HP Printer not working
The HP printer not working in Windows 10 and 11 is a popular problem. You can diagnose and fix it as follows:
- Download HP Print and Scan Doctor from the official website.
- Install the utility and let it diagnose the issue.
- When it finds out the problem, follow the steps it provides and make your printer responsive.
- You may also go to the ‘Devices and Printers’ section in the Control Panel and see whether the printer is set online.
- Also, ensure that your printer is set as default. It will have a green checkmark.
2. HP Printer paper jam
If your printer is dirty or you are using the wrong paper type, the paper jam will occur. So, clean your printer and use the right paper type. To get rid of paper jams, open different parts of the printer and take out stuck papers. Use the device’s manual for the same. Pull the paper in the direction of its path. Never pull it on the opposite side.
3. HP Printer giving faded prints
Issues with the output’s quality are one of the prevalent HP printer problems. Follow these steps to diagnose and troubleshoot it.
- Check the ink levels. Replace them if they are low.
- Check if Economode is turned on. If yes, disable it.
- Examine the toner cartridge. You may need to redistribute the ink evenly. Just remove the cartridge and give it a good shake.
- Now, try printing.
4. Problem with the printhead
HP printer problems with printhead usually manifest in various error messages. You will see the Failed Printhead error. Follow these points to fix it.
- Reset your HP printer, which means turning it off and then turning it on.
- Check if there’s a paper jam.
- Open the cartridge access door and lift the latch on it.
- Pull away the printhead halfway.
- Return the carriage latch to lock the printhead properly.
- Clean the ink cartridges. If that doesn’t work, replace them.
5. 50.4 error (problem with drivers)
50.4 error in the HP printer implies outdated drivers and software. Use these troubleshooting measures.
- Switch off your printer. After 30 seconds, turn it back on.
- Connect the printer to your wall socket.
- Turn it on.
- Check if the error is displayed.
- If yes, uninstall the existing driver package and install the latest one from HP’s website.
6. HP printer compatibility problem with Windows 10
Some HP printers are incompatible with Windows 10. If yours is one of them, you’ll face issues while using them on a Windows 10 system. To find out if your printer is compatible or supported, go to https://support.hp.com/us-en/document/ish_2825606-2452995-16. You will see a list of Windows 10-compatible printing devices. Further, it will have instructions on downloading the correct software.
7. HP printer update problem
Another one of the frequent HP printer problems is the update failing. You can diagnose it using these steps.
- Check if there is any printer-related software installed. If yes, uninstall them.
- Now, check if the notifications for the HP printer software update are enabled.
- Go to ‘System’ and then ‘Notifications & Actions.’
- Find the ‘Get notifications from these senders’
- Tap ‘HP.’
- Toggle the switch to stop getting notifications for the HP software.
Frequently Asked Questions
1. How do I find out what is wrong with my printer?
You can find out the root cause of your HP printer problem by printing a test page or a status report. If it prints properly, there’s a problem with your printing software or cable connection. If it doesn’t print, there’s a glitch with the printer, and it may need repair.
2. How do I troubleshoot an HP printer that won’t print?
Check if the ink levels are sufficient. There should be no error lights on the printer’s control panel. Also, see that the cable connection is proper. You may also check for paper jams.
3. Why is my HP printer not printing even with ink?
Clean the printheads and align them. Check that there is enough paper in the tray. Also, you can reinstall the latest driver packages from HP’s website. After that, restart the printer and computer and give a test print command.
4. How do I do a self-test on my HP printer?
Load some paper in the main tray and power in the printing device. Press and hold the Power button, and then hit the Cancel button. Release both the buttons and you will see a test page printing.
5. How do I run a clean test on my HP printer?
Navigate to the HP Solution Centre (HPSC) on the PC. Head to ‘Settings’ followed by ‘Status’ and then ‘View Ink Levels.’ Get into ‘Device Services‘ for HP printhead cleaning.
6. What is self-reset on an HP printer?
A self-reset on an HP printer implies taking the printer to factory default settings. To do so, hold the Resume button for about 20 seconds until the Attention light blinks. Release the button, and you have to self-reset your printer.
Concluding Words
Keep this guide on common HP printer problems and solutions handy. Use it whenever you encounter any problem with printing. You will be able to diagnose and fix the issue like an expert. But if you cannot, connect with HP printer support professionals.
Related Resources: