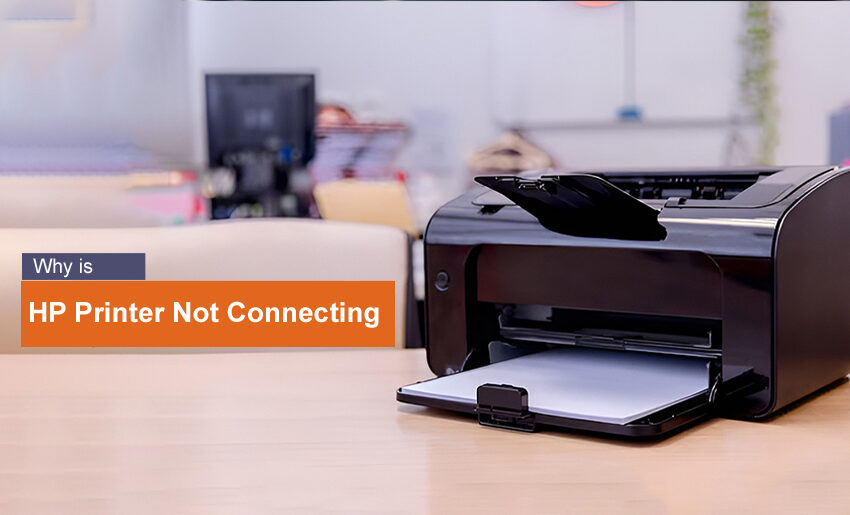A good connection between an HP printer and a computer allows you to print without any issues. But sometimes the printer’s connection with the Wi-Fi on your device becomes weak or stops. You may then wonder why is HP printer not connecting.
In this blog, we’ll give you the exact reasons for this issue and how to troubleshoot it in various ways.
Why HP Printer Does Not Connect To Your Computer Or Phone
An HP printer will not connect if your computer or phone is in an error state. It is also essential for both the printer and the computer to be connected to the same wireless network. A weak network connection is another cause of the HP printer not connecting. If this is the case, you need to bring your printer closer to the router. Also, check if your printer firmware is updated. Corrupt drivers are another cause for this issue.
How to Fix HP Printer Not Connecting to Wi-Fi?
HP printer not connecting to Wi-Fi is common. Here are the different ways you can fix this problem.
Restart the HP Printer, PC, and Your Router
To resolve any error situations, restart your router, printer, and computer or mobile device.
Reconnect your computer or mobile device to the same network name as your printer after unplugging it from the network name (SSID). The problem is fixed if the printer is available and in the ready state.
Examine the Printer and Network Connections
You can check the printer and network connections in various ways.
- Check the wireless light after moving the printer to within 8 meters (26 feet) of the router or range extender. The printer is network connected if it is solid blue. The printer is not connected if the light is off or flashing.
- Verify that the computer or mobile device is linked to the correct network by opening the list of possible networks. When a network is connected, a check mark or the message “Connected” appears next to the network name.
- On the PC or mobile device, check the strength of the Wi-Fi signal. Go in closer proximity to the router or range extender until a strong signal appears if the Wi-Fi icon indicates a weak signal.
Generate a Wireless Network Test Report
Here is how to print a wireless network test report for various HP models.
- Inkjet printers featuring a menu on a control panel: To find the list of available reports, open the Wireless, Network Settings, or Setup menu.
- For the majority of inkjet printers without a control panel menu, simultaneously push the Wireless and Information buttons or the Wireless and Start Copy Black buttons.
- For LaserJet printers, either go to the Wireless menu and choose Wireless Network Test, or press and hold the Wireless button for ten seconds or until the Ready light blinks.
- For laser printers that are Neverstop and NS, hold down the Wireless and Resume buttons for three seconds.
Restore the Wi-Fi setup mode
If your HP printer can’t connect, restoring its Wi-fi setup mode will be a good solution.
On a touchscreen HP printer, open the Wireless or Setup menu. Then choose Network Setup or Settings followed by Restore Network Settings.
If your printer is non-touchscreen, press and hold the Cancel and Wireless buttons. Do this until you see the Power light. The wireless light will blink after 60 seconds. Now add your printer to the HP Smart app. Do this within two hours to make your HP printer connect.
NOTE: The HP Smart app can be downloaded from 123.hp.com.
Use the wireless setup wizard if you cannot restore the Wi-Fi setup mode
If your touchscreen HP printer does not have a Wi-Fi setup mode option, use the Wireless setup wizard to connect it.
- Get the printer close to the WiFi access point.
- Select the Wireless Setup Wizard after bringing up the Setup, Network, or Wireless settings menu.
- To finish the connection, choose your network name and type in the password.
- You can add the printer to the HP Smart app after it is network-connected.
Install the HP print service plugin to connect the printer to phone
If your HP printer is not connecting to phone, you might not have installed the HP print service plugin that facilitates in this process. Use these pointers.
- Get the HP Print Service Plugin installed from Play Store
- Open the plugin on your phone.
- To print a file, open the desired file format.
- After selecting the More icon, select Print.
- The error message “This printer isn’t available right now” appears. Disregard this error.
- Choose the printer name that is available and not grayed out by tapping the down arrow located in the upper-right corner of the screen.
- Press Print.
- After choosing the HP Print Service Plugin option and tapping OK, the picture or document prints.
Frequently Asked Questions
- Why is my HP printer not being detected?
Check for any damages in the USB cable. Reconnect the cable after inspecting it. The printer won’t be detected if you have a Dual-band router and both networks share the same name. Ask your ISP to allocate varying names to the networks.
- How do I reconnect my HP wireless printer?
Press and hold the wireless button on your HP printer’s back. When the wireless light blinks blue, add your printer to the HP Smart App.
- How do I reset my HP printer?
Go to the Setup icon and open the printer’s dashboard. Touch Printer maintenance followed by Restore. Touch Restore factory defaults followed by Yes.
- What are the two methods to connect a printer wirelessly?
You can connect your printer wirelessly either through Bluetooth connectivity or via Wi-Fi. Bluetooth connectivity is a rare way as not every printing machine supports it.
Summing up
There are several ways to fix a connection problem with an HP printer. From something as simple as restarting the devices to printing a network test report, you can fix the issue by yourself. However, if the problem still isn’t resolved, get in touch with an HP printer support professional.