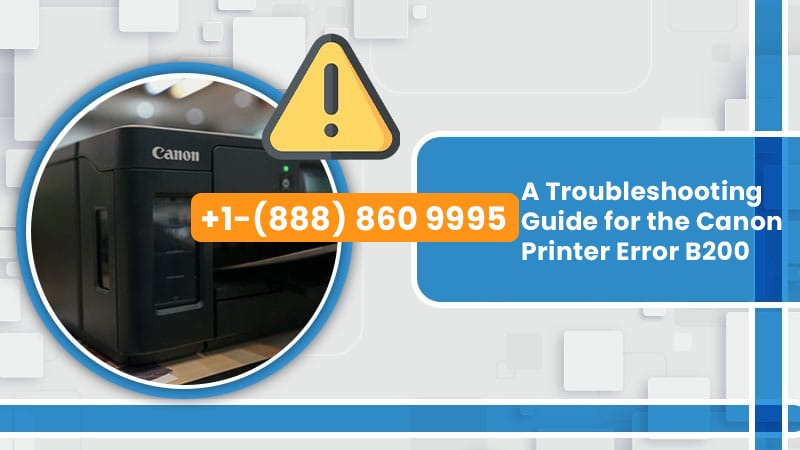Canon printer users encounter various printer errors frequently. Sometimes, you may find Canon printer error B200, which points to an underlying problem with your device. The error indicates a glitch with the printhead. Now, the printhead is a vital part of the Canon printer. If they encounter issues, the device becomes almost unusable.
This error message is particularly annoying when you need to print something fast. The PIXMA series of printers commonly encounter B200 errors. In this article, we’ll help you uncover its resolutions, so it does not become a costly error for you.
Method 1: Turn off the Printer and Let It Cool Down
One of the first steps to fix the error B200 is turning the printer on. If external debris is gathering on the rollers, this fix will work. It will also work if there are paper jams or a temporary glitch.
However, it may not always work, mainly because the issue lies with a faulty printhead on the cartridge.
Method 2: Clean the Clogged Printer Head
Are you facing the Canon printer error B200 MX922? Clogged printer heads might be the reason.
- Access your Control Panel.
- Now, modify the ‘View By’ to ‘Category.’
- After that, choose ‘Hardware and Sound.’
- In ‘Devices and Sound,’ tap the ‘Devices and Printers’ tab.
- Now go to the ‘Printers’ section.
- Right-tap on your Canon printer.
- From the drop-down menu, choose ‘Properties.’
- Go to the ‘Maintenance’ tab.
- Here, tap ‘Clean cartridges’ or ‘Clean heads.’
- When prompted regarding the printheads to unclog, tap ‘All colors.’
- Finally, tap ‘OK’ to begin the cleaning.
Method 3: Clean the Printer Head Manually
If there is hardened ink within the print head, you must clean it manually. The steps for manual Canon printhead cleaning are as follows.
- Remove the printer head along with the ink tanks.
- Remove the tanks from the print head and keep them on a stable surface in an upright position.
- In a pan, put some paper towels.
- Now, put purified lukewarm water and soak up the paper towels.
- Use a mix of ammonia and distilled water in equal proportions.
- Warm up this mix in the microwave.
- Do not boil it.
- Now, pour this mixture over the paper towels.
- You will have half an inch of liquid resting at the bottom of the pan.
- Set the printhead into the container.
- The ink will ‘bleed’ out.
- Now, move the printheads to various spots and keep them in this position for a minute each.
- Shake the printheads gently.
- This will make the ink clogs dissolve.
POINT TO NOTE: If the ink still remains and the printhead is severely clogged, soak it for four hours overnight.
Method 4: Reinstall the Printer Driver
A corrupt printer driver causes incompatibility issues between your computer and Canon device. This results in various errors, including the error B200.
So, reinstall Canon printer drivers through these points.
- Access the official Canon website.
- Here, download the current printer software compatible with your printer model.
- After that, right-tap ‘Windows.’
- Hit the ‘Apps & Features’ option.
- Enlarge Canon printer options and tap ‘Uninstall.’
- Confirm to uninstall.
- After that, adhere to the instructions on your screen to uninstall the drivers completely.
- Finally, restart your system.
- After that, right-tap Windows and access ‘Settings.’
- Go through ‘Bluetooth and Devices.’
- Launch ‘Printers & Scanners’ and choose your Canon printer.
- Tap ‘Remove’ and confirm this action.
- Tap ‘Back’ and choose ‘Print server properties.’
- Go to the ‘Drivers’ tab and choose the faulty Canon printer driver.
- Tap ‘Remove’ and choose ‘Remove driver and driver package.’
- Now, access ‘Device Manager.’
- Tap ‘View’ followed by ‘Show hidden devices.’
- Enlarge printers. Right-tap on your Canon printer.
- Hit ‘Uninstall device.’
- Restart your Canon printer and computer.
Method 5: Reset Your Canon Printer
If you find the Canon printer offline due to this error, reset the device. Follow these points to reset the printer.
- Power off your printer model.
- Now, hit the ‘Stop’ button.
- After waiting for two seconds, hit the ‘ON’ button.
- The alarm light will light.
- Ensure that you’ve held the ‘ON’ button.
- Now, let go of the ‘Stop’ button.
- Press this button five times.
- Hold the ‘ON’ button.
- Now, let go of the ‘Stop’ and ‘ON’ buttons.
- The printer will shut down.
- After two hours, check whether you can print.
Method 6: Print a Nozzle Check Pattern
A clogged nozzle can lead to the Canon printer not printing color. To check and fix the problem, use the printer’s ‘Maintenance’ menu to resolve the issue.
- Turn off your Canon printing device.
- Now, take out the power cable.
- Wait for 60 seconds before plugging back the Power cable.
- Now, open the printhead bay’s cover.
- Turn on your printer.
- When the printer prompts about the cover being open, hit the menu.
- Access the ‘Maintenance’ and choose ‘Print nozzle check pattern.’
- When the print command executes, find out whether the Canon printer error B200 has been fixed or not.
Method 7: Give a Cleaning Command
If you still find Canon printer not printing color due to error B200, follow these points.
- Turn off your printer.
- Now go to ‘Devices and Printers’ on your computer and choose ‘Printer Properties.’
- Launch ‘Maintenance’ and choose ‘Nozzle Cleaning (All colors).’
- Now, launch the ‘Printhead Bay’ and turn on your printer.
- Do not begin the cleaning process.
- When your print carriage moves to the left side and comes halfway, close the printhead bay.
- When ‘Canon’ displays on the printer screen, tap ‘Start cleaning’ on your computer.
- Wait for some time till this process finishes.
- Finally, print a test page.
Method 8: Replace the Ink Tank in Canon PIXMA MX922
If the printer’s ink cartridges are faulty, you will wonder how do I fix a Canon printer error code B200. The steps for replacing the ink tank are as follows.
- Open the paper output tray.
- The printer should be turned on.
- Now, open the printer’s document cover.
- After that, open the ink cover.
DO REMEMBER: Do not hold the printhead holder to move or stop it. Also, never touch the metallic parts within the machine.
- Remove the tank whose lamp flashes fast.
- See the instructions on the package to prepare a new ink tank.
- Use them to prepare a new ink tank.
- Install this tank.
- Ensure that the front part of the ink tank goes into the printhead.
- Snap the top of the ink tank firmly into place.
- The ink lamp lights will be wet.
- Close the ink and the document cover.
Method 9: Look for Obstructions in Your Printer
Interferences in your Canon printer can also result in the error code B200. Follow these pointers to clear the obstructions.
- Start by turning off your Canon printer.
- Take away the paper stuck inside it.
- Now, open the printer and look for obstructions.
- If there are any trouble, remove them.
- Reset your printer.
- Now, insert the paper.
- Power on your Canon printer.
- Give it a command to print.
Summing up
Cleaning the printhead, resetting the printer, and replacing cartridges are good ways to fix error B200 in your Canon printer. Ensure to follow the instructions carefully. Otherwise, you will need to give it for servicing. You can also contact a Canon Printer Support expert for Better assistance.
Related Resources: