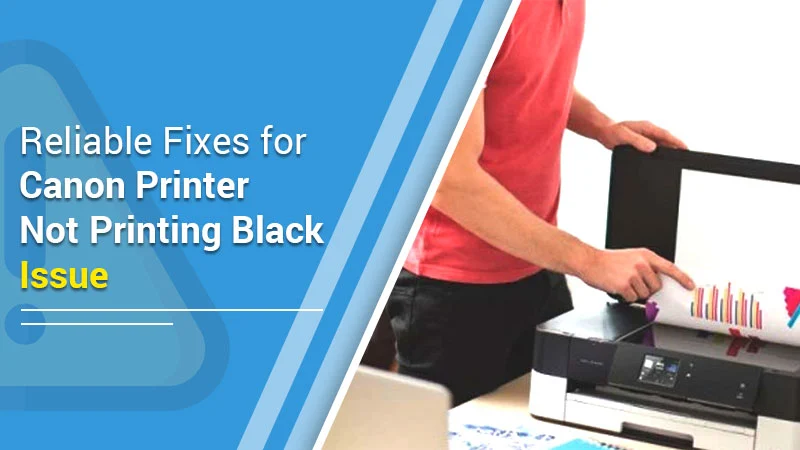One of the common complaints from Canon printer users is that their printer does not print black. Clogged cartridges are one of the prominent reasons for this problem. The problem can also occur when black ink isn’t present in your printer. But there are various fixes to implement when you find your Canon printer not printing black. In this article, you’ll find all the troubleshooting to resolve this issue.
1. Perform a printer cleaning process
Choose the Deep Cleaning option to fix this issue.
- Turn on your Canon machine.
- Insert at least five A-4 size papers in the tray.
- Now open the printer’s output tray as well as the tray extension.
- Choose ‘Setup’ on the printer’s panel.
- Now hit the ‘Tools’ icon.
- Choose the ‘Maintenance’ menu via the arrow keys and hit ‘OK.’
- Tap ‘Deep Cleaning’ followed by ‘OK.’
- Tap ‘Yes’ followed by ‘OK’ to confirm your action.
- The printer will automatically start cleaning. Wait till this process finishes.
- After that, restart your Canon printer.
- Take a test print.
2. Fix the Canon printer not printing with full ink
Many people find their Canon printer not printing black, even with full ink. The answer to it lies in cleaning the printhead regularly.
- Moisten a cloth with warm water.
- Use it to wipe ink accumulated on the printhead nozzle.
- Keep the printhead in the container with a submerged paper towel.
- Keep the nozzle face down, and do not touch it.
- Let the printhead soak.
- Remove it only after 10 minutes.
- Place it face up on a dry paper towel for 15 minutes.
- Reinstall the printhead and secure the latch.
- Reinstall the cartridges and use the cleaning function.
3. Set your printer as the default
When you notice your Canon printer not printing correct colors, it can be due to some problem in the setting. If your printer is not set as default, try setting it so.
- Find the ‘Control Panel’ section using the Run box.
- Head to ‘Devices and Printers’ in this area.
- You will find many available printers here.
- Choose your Canon printer and set it as default.
- Right-click on it and select ‘Set as default.’
- When it gets a green checkmark, it will turn online.
4. Use your printer online
Sometimes, the printer is in offline mode and becomes unresponsive. Turn it online using these points.
- Visit ‘Control Panel’ again using the Run box or Windows search feature.
- Go to ‘Devices and Printers.’
- Locate the Canon printing device and right-click it.
- Select ‘See what’s printing.’
- Place a checkmark on the ‘Use Printer Offline’ option.
5. Get the latest printer driver
Users running their printers on obsolete drivers often ask why is my Canon printer not printing. Update the printer driver as follows.
- Locate ‘Device Manager’ in your PC.
- Open it and expand ‘Print Queues.’
- Choose your printing device and right-click it.
- From the drop-down, select ‘Update Driver.’
- Below the question, ‘How do you want to search for drivers?’ select ‘Search automatically for drivers.’
- Now, Windows will start searching for the correct driver.
- You can start using your printer again when the right driver update is installed.
6. Cancel print jobs from the queue
Canon printers won’t print properly if many print jobs are stuck in the queue. So, you need to clear the print queue to resolve the issue.
- From Windows Search, access the Control Panel.
- In the ‘Run’ dialog, type ‘services.msc’ and hit Enter.
- Locate the ‘Print Spooler’ option in the ‘Services’ window.
- Right-tap the print spooler and choose ‘Stop.’
- When the service is stopped, launch the ‘Run’ box.
- In the field present in the box, input ‘spool’ and press Enter.
- Now, launch the ‘Printers’ folder.
- In this folder, remove all files by deleting them.
- After removing the file, exit the spool folder.
- Move to the ‘Services’ window.
- Here, right-tap the Print Spooler program and choose ‘Start.’
- Now give a test print.
- See if you still find your Canon printer not printing color correctly.
7. Change the startup type of print spooler to automatic
Any issues with print spooler status can also result in Canon printers not printing properly.
- Find the ‘Control Panel’ section.
- Then input ‘services.msc’ in the Run area and press Enter.
- Locate the ‘Print Spooler’ option below by scrolling down.
- Right-click it and choose ‘Properties.’
- Next, head to the ‘General’ tab.
- Below the ‘Service Status’ option, click ‘Stop.’
- Tap ‘OK.’
- Make the startup type of print spooler automatic.
- Click ‘OK.’
- Tap the ‘Start’ button and hit ‘OK.’
- Start the printer again and check if it’s printing.
8. Change the defective cartridge
A problem with the ink cartridge is a major cause of the Canon printer not printing black. You must first find the problematic cartridge and then replace it.
- Review the test print you took after using the first solution.
- Examine the text and color blocks on this page.
- If there are any problems with them, it points to an issue with the black cartridge.
- Replace the cartridge by loading the tray with paper.
- Now, power on your printer.
- When it’s turned on, examine the cartridge door.
- Hold down the ink cartridge and take it away.
- Now remove the new cartridge from its packaging along with the tape.
- Hold this cartridge near the printer’s nozzles.
- Now insert the cartridge back into the nozzles.
- Insert it into its slot till you hear a click.
- Finally, close the cartridge.
9. Align the cartridge
After replacing the defective cartridge, align it properly. Many users who don’t take time to align the cartridge often find their Canon printer not printing color.
- Switch on the printing device and load the paper into the input tray.
- After that, hit the ‘Next’ button to launch the ‘Setup’ section.
- Tap the right arrow button.
- It will open ‘Tools.’
- Next, tap ‘OK.’
- Tap the correct right arrow button so that the ‘Align Printer’ option opens.
- Click ‘OK.’
- The printer will produce an alignment page.
- Let the printer scan the sheet and finish the process.
10. Disable the security software
- Head to the Windows Defender Firewall in your system by searching for it.
- Tap the ‘Firewall on or off’ option below it.
- Next, disable the firewall on public and private networks.
- Click ‘OK’ to finalize the changes.
- Now check if your Canon printer comes back online.
Summing up
These measures will not only help you restore the optimal functioning of your Canon printer but also make it efficient. They will fix the hardware and software problems leading to the printer, not printing black. If you need more Printer fixing error assistance, connect with a printer technical support service.
Related Resources:
- How To Fix Canon Printer Not Responding
- Canon Printer offline
- Canon Printer Error 6000
- Fix Canon printer in Error State Issue
- Canon Printer Troubleshooting