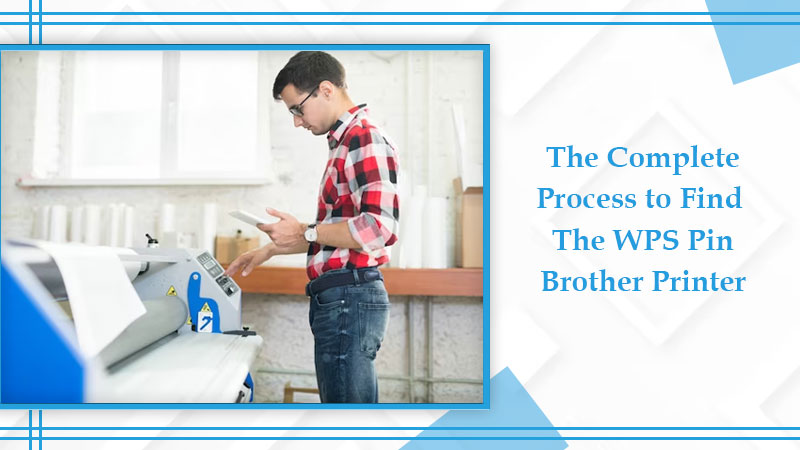In order to set up a wireless connection between your Brother printer and router, you need to know about the WPS pin Brother printer. The WPS or Wi-Fi Protected Setup can be used through the WPS push method and the WPS pin method.
When you establish this connection, your printing device will prompt you for a WPS pin. This method is great for those using a PC without a router and smartphone users. You can link your Wi-Fi printer through the WPS pin.
However, many people feel confused about locating this pin. This article will help every such Brother printer user.
What Is WPS Pin Brother Printer
The Wi-Fi Protected Setup allows the printer to build a wireless network. This network can be utilized to link with various devices. When you attempt to connect your printer with a device through the WPS button, you will find the WPS pin on the printer’s display.
This feature lets the Brother printer link with devices like computers, printers, and smartphones. By learning where to find the WPS pin on a Brother printer, you can easily configure and authenticate the connection between the printer and any other device. This pin is typically eight digits long.
Where to Find WPS Pin on My Brother Printer
Here are the easy steps you can take to find a WPS pin Brother printer.
- Turn on the printing device.
- Head to its screen panel.
- Hit the ‘Menu’ key.
- Now, using the navigation keys, select ‘Network.’
- Press ‘OK.’
- Use the navigation keys again to locate the ‘Wi-Fi, Direct’ option.
- It is below ‘Network.’
- Hit ‘OK.’
- Choose ‘Manual’ below ‘Wi-Fi, Direct.’
- Now, press ‘OK.’
- On the screen, you will see your Brother printer’s username and password.
- The password is your PIN.
- Use it to link the printer with any device.
How to Find a WPS Pin for Brother Printer to Connect It with Wireless Router
- Power on your printer and head to the printer onboard panel.
- Here, hit the ‘Menu’ key.
- Locate ‘Network’ and then hit ‘OK.’
- Choose ‘WLAN.’ It is present under ‘Network.’
- After that, hit ‘OK.’
- Head down and choose ‘WPS without pin code.’
- When prompted, enable WLAN and hit ‘OK.’
- Now you will see the WPS pin of your printer on the screen.
- This pin is valid only for the next five minutes.
- So, sign into the dashboard of your router and put this pin below the WPS Settings to wirelessly connect to your printer.
A Note for Those Whose Registrar System Is a Windows Vista
Users whose registrar system is a Windows Vista should first register to a network. After that, adhere to the pointers below.
- Touch the ‘Network’ option.
- After that, choose ‘Add a wireless device.’
- Now, select your Brother printer and click ‘Next.’
- After that, you can enter the 8-digit WPS pin that you see on the LCD.
- Choose the network you want to link to and tap ‘Next.’
- After that, tap ‘Close.’
- You should be able to see ‘Connected’ written on your LCD.
- This indicates that your Brother printer is connected to your network.
- However, if you don’t see this message, try to link it again after five seconds.
The Process to Enter WPS Pin Brother Printer?
By now, you must have received an answer to the question of where to find the WPS pin on the Brother printer. Now you can input this pin to link your printer to other devices. Here is the process to do it.
- Access the settings of your system.
- After that, choose the ‘Devices and Printers’ option.
- Now choose ‘Add a device.’
- Find the device name of your printer and tap it.
- When the message comes to enter the WPS pin, click ‘Install.’
- Wait till the Brother printer links to your computer.
How to Set Up a Brother Printer on a Wireless Network
You can easily set up your Brother machine on a Wi-Fi network. Follow this process to do so.
- Firstly, link the power cord to the Brother printing machine.
- Connect this cord to an AC-powered outlet or an electrical socket.
- Now, power on your Brother printing device.
- Use the up and down arrow keys to first select ‘Network.’
- Hit ‘OK’ after that.
- Next, using the arrow keys, choose ‘WLAN.’
- Press ‘OK’ after that.
- Use the up or down arrow keys again to select ‘Setup Wizard’ this time.
- After doing so, press ‘OK.’
- When the ‘WLAN Enable?’ appears on the screen, enable the wireless network.
- This process will commence the wireless setup wizard to work.
- The Brother printing machine will look for your network.
- It will show all the available network names or SSIDs.
- When you see the available network names appearing, use the arrow keys to choose your specific SSID.
- You can find your SSID by looking at the base of the wireless router.
- Hit ‘OK.’
- Now, if you are using an authentication and encryption method that needs a password, enter the network.
- Hit ‘OK’ and select ‘Yes.’
- If you choose the ‘Open System’ authentication method, your machine will connect to the wireless network you’ve selected.
- You will see ‘Connected’ on the LCD display if the Brother printer connects successfully.
Final Words
Hopefully, you are now clear about finding the WPS pin on your Brother printer. Use these instructions to find the pin and connect your printer to any device. If you have any questions or need Brother Printer Support assistance, seek an expert online.
Frequently Asked Questions
1. Are the WPS PIN and the Wi-Fi password the same?
The WPS pin isn’t the same as the Wi-Fi password. WPS stands for Wi-Fi Protected Setup. But the password is what you input while connecting to an access point.
2. What does the WPS pin mean on Brother printer?
The WPS pin code is what you get to establish a wireless connection between your printer and the computer. This is encrypted with WPA or WPA2 protocols. You will always get a prompt to input this unique 8-digit pin while trying to connect the Brother printing device wirelessly.
Related Resources: