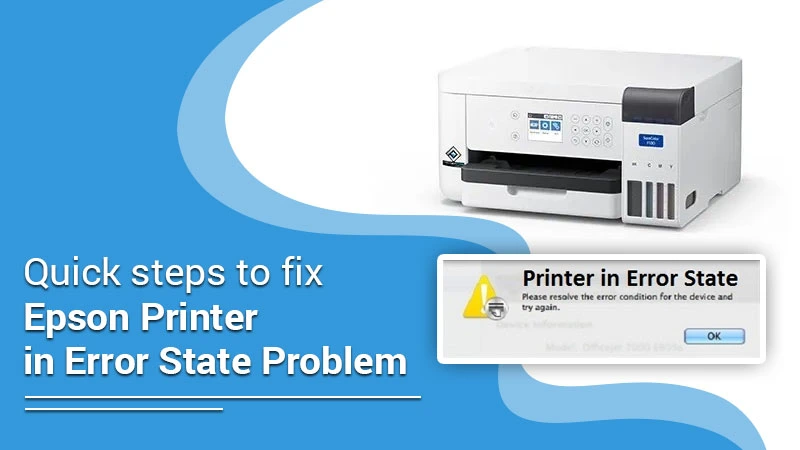Did you just encounter a situation where your Epson printer was working fine, but suddenly it read Epson printer in error state? No worries! That’s a pretty generic error that most Epson users get to see in their printers. An interrupted power supply, faulty ink cartridge, or installation errors can cause your Epson to slide into an error state. Moreover, jammed paper or hardware issues can also cause Epson printer error state issues.
Whether your Epson has been trapped in this situation for a long time or you just encountered the error just now, you can find some reliable solutions in this guide. We have designed these steps to quickly help you fix the printer in error state Epson Windows 10. If you find any trouble using these steps, give us a call, and our Epson tech support expert will guide you through on-call. Let’s get started.
Causes of Error State Problem on your Epson Printer
Finding a fix for the Epson printer error state may become a lot easier had you been aware of the actual reason causing it. Following are the wildest possibilities of the Epson printer in an error state. Just go over these points and see if any of these issues is causing trouble with your printer.
- Improper installation of the printer software.
- You have not connected your printer to the computer or network properly.
- Any jammed paper or a foreign object is stuck inside the printer’s cabinet.
- The ink cartridge is not properly fitted in your printer.
- The power supply is interrupted at your place, causing an Epson printer to be in an error state in Windows 10.
- Out-of-date or corrupted printer drivers may also result in error state issues.
- The possibility of hardware malfunction can also not be ruled out.
4 Steps to Fix Epson Printer in Error State Issue
Until now, you should have learned the reason why your Epson printer is in an error state. However, if you still can’t figure out the exact root cause, you should implement the steps in this section to start troubleshooting the error state problem. Make sure not to jump over and stick to the steps as illustrated below.
Step 1. Examine the Printer Connections
That’s the first and the easiest thing you can try to fix printer errors. This is often the most ignored step as users don’t pay heed to loose connections. Here is what you should do.
- Make sure the cable connecting the printer and computer is not loose.
- Replace all the frayed or worn-out wires.
- The power cable must be properly connected to the power source.
- You can use the compressed air to blow out the dust from wires if possible.
- You can also try to remove the power plug and connect it back after five minutes. Restart your printer and make sure it doesn’t display the printer in an error state message on the screen.
Step 2. Launch the Windows Troubleshooter
The Windows troubleshooter is an inbuilt software in your computer that can help you resolve error state issues in Epson. The below steps will help you launch the troubleshooter.
- Tap on the Windows Search bar, type printers, and hit Enter.
- Now go to the Devices and Printers, where the list of devices will be displayed.
- Right-click on your Epson printer and click Troubleshoot.
- Wait for some time until the troubleshooter comes into action.
- The errored Epson printer should get back to work once the troubleshooter program ends. You can also restart your printer to get it back to work. If the problem still persists, we would insist you to reinstall the printer drivers.
Step 3. Reinstall or Update the Epson drivers
Did you update your system recently? If yes, the existing printer drivers might be incompatible with the updated system drivers causing the Epson printer to drive into an error state. However, if you have not updated your system drivers, you should do it and update the printer drivers as well. Below are the steps.
- Open the Run dialogue box on your computer. To open the run dialogue box, you can use Windows and R shortcut keys (press them together).
- Type .msc and hit Enter.
- You will land on the Device Manager
- Locate your printer, right-click on it, and click Update driver software.
- Now click on Search automatically for updated driver software and keep following the on-screen instructions to complete the process.
Step 4. Clear the Printhead and Printer Cabinet
Epson printers are designed with precision, and any intrusion of a foreign object can cause trouble like an error state issue. You should be careful not to accumulate paper particles, dust, or any other unacceptable thing inside the printer. Moreover, the blockage in printheads can also become a reason for trouble with the printer.
-
Clear the Printhead Blockage
- Turn off your Epson printer and disconnect it from any power source.
- Now access the printhead by opening the printer cover.
- Manually slide the printhead towards the left.
- Now turn on your printer to print a test page.
- Tap the Tools button on the Control Panel of your Epson printer and select the Print Quality
- Let your printer print the print quality report and then press OK.
- Tap the Menus button, click Settings, and then click OK.
- Under the Tools menu, click Clean Printhead and click OK.
- Let the cleaning process begin, and once done, you can start using your device normally.
-
Clear off the Unwanted Object From the Printer Cabinet
- Turn off your printer, disconnect from the power source, and open the cabinet.
- Make sure no paper is jammed inside.
- Inspect the cabinet thoroughly and remove any paper or paper pieces.
- Take a clean, soft cloth and rub the paper roller gently to clean the dust.
- Manually move the printhead to the left and the right to examine any obstructions.
- Reconnect your device back to the power source, turn it on, and the problem should be resolved.
Conclusion
Tried all the steps, but all in vain? Or do you think messing up with your device will cause any other problems? Don’t worry. We have got your back. Our tech support experts are highly experienced in dealing with printer errors. All you need to do is call us on our toll-free number and talk to the experts for an immediate solution. Call us today and get rid of the Epson printer in an error state.
Related Resources: