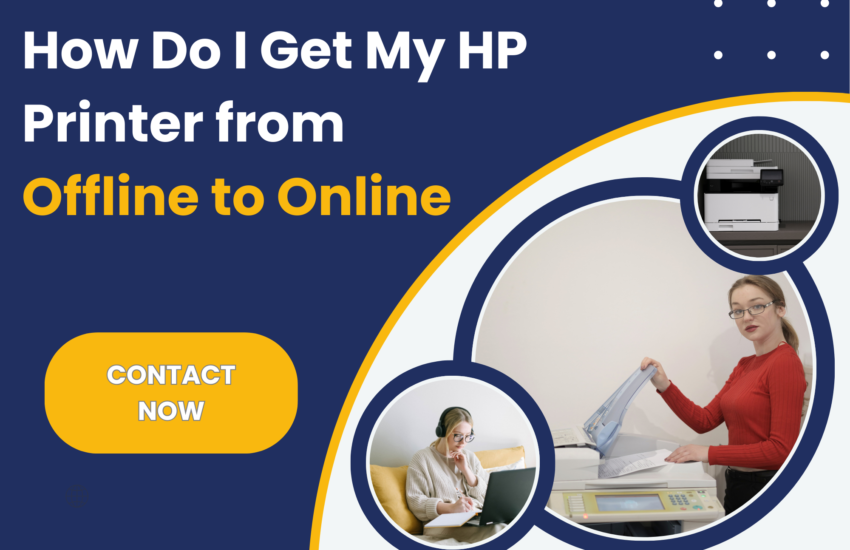HP printers are one of the most reliable printing machines. Although they perform their job efficiently on most days, there are times when you face certain issues. HP printer offline is one of the most common problems faced by users.
The easiest and quickest way to fix the issue is to restart your printer by turning it off and unplugging it. When the printer restarts, print any document. However, sometimes this fix doesn’t work. What should you do in such a case? Keep reading as we give you detailed troubleshooting for getting your HP printer online again.
Why Is the HP Printer Offline?
HP printer goes offline for many reasons. The major ones are outdated drivers, lack of connection with W-Fi, print queue and print spooler service issues. Occasionally, your printer may not be set as the default device. Another lesser-known reason is that the Windows Function Discovery services have ceased to start automatically. These reasons need to be resolved to turn an offline HP printer online.
How Do I Get My HP Printer Back Online?
1. Set Your HP Printer as Default and Cancel Pending Print Jobs
If your HP printer isn’t the default printing device, it won’t execute the print command.
- Navigate to the Control Panel on your PC.
- Choose ‘Devices and Printers.’
- Right-tap on the HP printer showing offline and choose the ‘Set as default printer’ option.
- Return to ‘Devices and Printers.’
- Right-tap on the HP printer that you’ve just set as default.
- Choose ‘See what’s printing.’
- If there are stuck or pending jobs, cancel them.
2. Re-add the Printer Through the HP Smart App
If the printer continues to show an offline status, take the help of the HP Smart app.
- Ensure your printer and the computer are on the same wireless network.
- Reopen the HP Smart app by first closing it.
- Right-tap the printer’s icon on the app’s home screen.
- Now, tap the ‘Hide Printer’ option.
- Tap this option again.
- Now, add the plus sign on the home screen of the app.
- Adhere to the guidelines to re-add your printer.
- Try printing.
3. Update the HP Printer Driver and Firmware
If your HP printer driver and firmware aren’t updated, you will encounter various issues in its working. So, if you’ve tried the fixes above but are still wondering why is HP printer offline, try updating the driver first and then the firmware.
- Update printer driver
- Head to the official HP website.
- Here, search for your HP printer driver
- Download and install the appropriate drivers for your HP printer model.
- Update printer firmware
- Go to the official HP website.
- Download the latest firmware for your HP printer model.
- Restart your printer and try printing.
4. Check Printer Connection
To bring your HP printer back online, it must be connected to the internet. If you’ve connected the printer via the USB, check whether it’s damaged. Use another USB cable to establish a printer connection. If you’re using an Ethernet cable, connect it with another port.
For wireless HP printers, use the HP Smart app to reconnect the printer to the network. Check your wireless network connection and signal strength to establish connectivity.
5. Use the Diagnose & Fix tool in the HP Smart App
HP Smart app has the Diagnose & Fix tool which you can use if your HP printer is offline.
- Download the HP Smart app from the HP Smart Microsoft Store if you have a Windows PC. Mac users can go to the HP Smart Mac App Store.
- Once the app is installed, open it and tap the ‘Diagnose & Fix’ icon.
- Tap ‘Start.’ Let HP Smart analyze the problem and troubleshoot it.
- Use the on-screen instructions to resolve the HP printer offline issue.
6. Check the Print Spooler Service
If the print spooler service isn’t running, you will face an offline error in the HP printer. Follow these steps to check it.
- Go to ‘Devices and printers’ from the Control Panel.
- Right-tap on your HP printer. Now, choose ‘Printer Properties.’
- Tap the ‘Ports’ tab.
- If your printer uses a WSD port, type ‘Services’ in the Windows search bar.
- Find the options, ‘Function Discovery Source Publication’ and ‘Function Discovery Provider Host.’
- Set the first option to ‘Running’ and the second to ‘Automatic.’
- Restart your printer and try printing
FAQs
1. Why is my HP printer offline even though connected to Wi-Fi?
Non-updated printer drivers and offline printer settings prevent HP printers from being online even when connected to Wi-Fi. So, update drivers and then check whether the printer is set offline. Also, disconnect the printer from Wi-Fi and reconnect.
2. How do I change my printer from offline to online?
Right-click your printer in the ‘Printers and scanners’ settings. Select ‘See what’s printing’ and remove the checkmark from ‘Use printer offline.’ Restart the printer and reconnect it to the internet. It will show online status.
3. How do I reconnect my HP printer to Wi-Fi?
Go to the printer’s control panel and touch the Setup or Wireless icon. Select ‘Settings’ and then ‘Restore Network Settings.’ Confirm when prompted and wait until the Wireless light blinks blue.
4. How do I reset my HP printer to Wi-Fi?
In order to reset or restore the wireless network mode, press and hold the Wireless button on the back of the printer for five seconds. Let the Status light become purple. After two hours, add the printer to the printer software. It will be connected to Wi-Fi.
5. Why is my printer suddenly not connected to Wi-Fi?
Reconnect the printer to the same wireless network. Check that you are entering the correct network password. When the printer shows a Ready status, it means that it is connected wirelessly.
Summing up
HP printer offline is a common issue. The fixes above will help you resolve it quickly. However, if the printer continues to display an offline status, it’s important to seek professional HP printer support. The technician will be able to find the root cause of the issue and take the needed steps to get back your printer online.