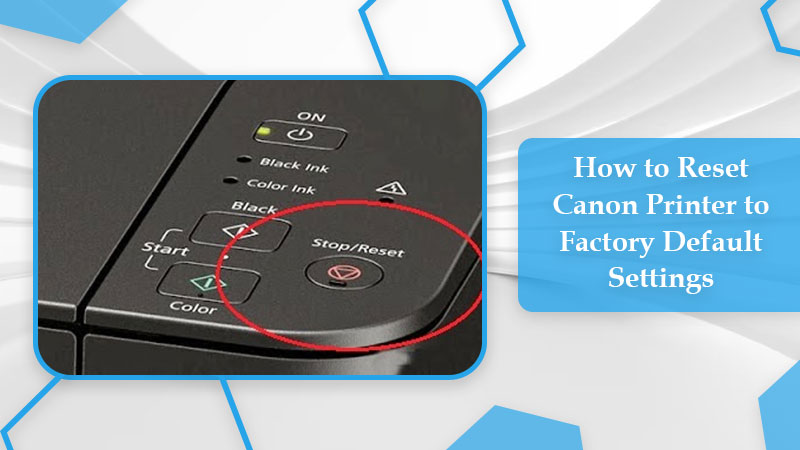Is your Canon printer throwing up errors and glitches? If you are bothered by printer problems, a good fix will be to reset the device. This means learning how to reset the Canon printer to its factory or default settings. There are various ways to reset different models of Canon printers. These include factory resetting, hard resetting, and resetting the ink cartridge. The methods apply to certain Canon PIXMA printer models, such as MG3620. In this post, we will explain these different methods to reset the Canon printers in detail.
A simple printer reset will fix problems in settings, that lead to printing issues. Use the instructions below to reset your printer model.
Method 1. The Canon power reset method
This is the most basic way to reset your Canon printing devices. Although there is no reset button on Canon printers, you can reset the device by turning the power on.
- Power off your printer and take out its power cable.
- Ensure that the printer is fully disconnected before continuing ahead.
- Wait for half a minute.
- Now, plug back the cable into its outlet.
- Link the cable to the Canon printing device.
- Now power on the printer.
- This is a quick fix to reset the printer.
- But if you don’t find the printer in this state after performing the steps, learn how to reset the Canon PIXMA printer through the other ways below.
Method 2. The factory reset method for Canon PIXMA
You can factory reset your PIXMA model if you find the Canon printer offline. Use these simple steps for the same.
- Turn on your printing machine and head to ‘Menu.’
- Use the arrows to locate ‘Device Settings’ and choose it.
- Hit ‘OK.’
- Now, choose the ‘Resetting’ option.
- To initiate the resetting process of the printer, press ‘OK.’
- Now power off your printing device.
- Press the ‘Power’ and ‘Stop’ buttons together.
- Keep the Power button pressed while releasing the Stop button.
- After that, press ‘Stop’ twice.
- Wait for a few seconds till you see ‘O’ on your printer’s screen.
- Now you need to hit ‘Stop’ four times and then hit the ‘Power’ button two times.
- Finally, power off your printer by pressing the Power button.
- Hopefully, after implementing these instructions, you won’t wonder how do I reset my Canon PIXMA printer to factory settings. Your printer will reset successfully.
Method 3. The Setup Option to reset the Canon printer
The setup option is present in the Device Settings section. Use it to reset your printing machine.
- On the printer, press ‘Setup.’
- Now, through the arrow buttons, select ‘Device settings.’
- Tap ‘OK.’
- After that, go to the ‘Reset setting.’
- Press ‘OK.’
- Select ‘Reset All’ and tap ‘OK.’
- Press ‘Yes’ followed by ‘OK.’
Method 4. The hard reset method to bring the printer to its factory default settings
You should also learn to reset the Canon printer through the hard reset option. Follow these steps for it. Follow these steps to learn how to reset the Canon printer MG3620.
- Hit the ‘Stop’ button until the alarm ring of the printer can be heard.
- Press the ‘Start’ button. Hit it 19 times.
- This will reset the printer to its factory configuration.
- Navigate to ‘Device Manager.’
- Uninstall the printer drivers.
- Double-tap ‘Print Queues.’
- Right-tap on your printer and hit ‘Uninstall.’
- Now, reinstall the latest printer driver.
Method 5. Reset the ink cartridges of the Canon printer
Resting the ink cartridges is for those who find their Canon printer not printing color. Canon PIXMA devices have a chip in their ink cartridges. This chip indicates the ink levels when they are low or empty.
If you’ve been encountering color printing issues, the ink cartridges may not have enough ink. You can rest the ink cartridge with a chip resetter for that specific cartridge model. These chip resetters come with refill kits.
Here’s how to reset the Canon printer ink level.
- Take out the cartridge from your printing device.
- Now insert it into the resetter’s main channel.
- Ensure that the ink cartridge chip contacts the plate of the chip resetter.
- Now press the ink cartridge for a second.
- You will see the LED light on the resetter blinking a couple of times.
- It indicates that contact has been made between the cartridge and the chip.
- Keep holding the cartridge in this place for some time till you see the LED light becoming steady.
- Finally, take out the cartridge from the resetter.
- If you need to reset other cartridges, repeat the steps above again.
- After completing these steps, install the ink cartridge in your Canon PIXMA printer.
In Canon PIXMA series models, you can reset the cartridges through the Color Start button.
- Turn on the printer.
- Now, hit the ‘Reset’ and ‘Color Start’ buttons at the same time.
- Hold these buttons for five seconds.
- Release them and wait for 20 seconds.
- When ‘1’ shows on the screen, press ‘Tool.’
- You will see ‘A.’
- At this point, press together the ‘Tool’ and ‘Reset’ buttons.
- Let go of the buttons when the lights don’t flash.
- Power off the printer.
- Now, hit the ‘Power’ and ‘Reset’ buttons.
- When the power LED lights up, hit ‘Reset’ twice. Hit ‘Reset’ while still pressing the ‘Power’ button.
- Release these buttons.
- When the LED lights turn green, tap the ‘Reset’ button.
- Hit the ‘Orange’ button.
- Now, hit the ‘Green’ button twice.
- Press the ‘Orange’ button thrice.
- Hit the ‘Green’ button four times.
- Hit the ‘Orange’ button five times.
- Press the ‘Green’ button six times.
- The cartridges are now reset.
Method 7. Reset the remaining ink level count on the Canon printer
It is also possible to reset the leftover ink level count.
- Access the menu of the Canon IJ Printer tool.
- Choose ‘Remaining Ink Level Setting.’
- Ensure that your printer is on.
- Now tap ‘Reset the remaining ink level count.’
- In the dialog box, apply the setting and tap ‘OK.’
- Click ‘OK’ on the confirmation message.
- Now your remaining ink level notification counter has been reset.
Final Words
These are the different ways to reset the Canon printer and get rid of printing problems. You can also reset the cartridges if you face issues with color print. Contact a Canon Printer Support expert to get more Printer-fixing error assistance.
Related Resources