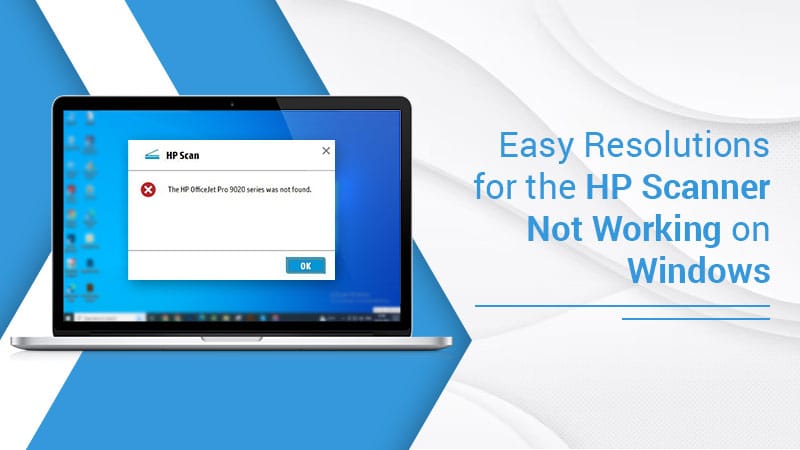Technical devices like printers and scanners often encounter errors. Many people find their HP scanner not working. This happens even after they update their operating system. You may find the scanner malfunctioning even when the printer is working fine.
Malfunctioning drivers are a leading cause of this issue. Although the problem does not come with an official error code, it makes it difficult for people to use the HP scanner. In this post, you will learn about the causes of this issue. After that, we will provide you with the best methods to make your HP scanner work effectively.
Why Is My HP Scanner Not Working
You may discover that the HP Scan and Capture feature is not working in this case. This will prevent the HP printer from scanning. Sometimes, the computer may not detect the scanner, or errors may occur when using the scanner.
Some probable causes for it include the following.
- A connection issue.
- A glitch in the software.
- Corrupt system files
- The Windows Image Acquisition Service is disabled.
- Your operating system is incompatible with your HP printer.
- Faulty drivers
- The Windows Defender Firewall is creating issues.
- There’s a glitch with your HP printer.
- Hardware issues
5 Fixes for the HP Scanner Not Working
Now you need to troubleshoot these reasons one by one. Use these techniques to resolve HP scanning problems.
Fix 1. Ensure that the scanner is connected to the network
First and foremost, you should ensure that your scanning device is powered on and is in a Ready state. After that, find out whether it is linked to the network. You must have a speedy internet connection.
If using a USB scanner, examine the cables and ports. There should be no signs of damage. Network scanner users should also ensure good internet connectivity, as the scanner needs a connection with your system via the internet.
Those using their system with a VPN should disconnect it from their computer. After that, try scanning and see if it works.
Fix 2. Find if your printer is compatible with your Windows version
Do you find your HP scanner not working on Windows 10? This problem occurs after updating to Windows 10 or 11. So, check that your printer is compatible with the new platform.
To check platform compatibility, use these steps.
- Access the Windows 10 Compatible Printers page of HP printers on your web browser.
- Enlarge the series of HP printers on this page.
- Find your printer model.
- If you don’t find your model there, it means it isn’t compatible with Windows 10.
- Similarly, Windows 11 users should visit the Windows 11 Compatible HP Printers page.
Fix 3. Update the outdated scanner driver
If you find an HP scanner not working but the printer is after a Windows update, it means the scanner drivers are obsolete. You can either install the drivers manually by comparing your model and operating system.
- Head over to the official Hewlett-Packard website.
- Here you should find and download the scanner drivers that match your HP printer model.
- Note that it would take some time to find the correct scanner drivers.
- Once you download them, follow the instructions and install them.
Fix 4. Find out whether the WIA service is working
Often, you may find the HP scanner not working if the WIA service is off. This problem mainly occurs on Windows 10 systems. So, start this service to fix the issue.
- Trigger the Run box on your system by hitting the Windows key and R.
- On the search field, type ‘services.msc.’
- Press ‘OK.’
- Find the ‘Windows Image Acquisition service’ from the service list.
- Now, right-click on this service.
- Pick the ‘Properties’ option.
- Modify the startup type.
- Configure it as ‘Automatic.’
- Tap the ‘Apply’ button followed by ‘OK.’
- Apart from the WIA service, start other related services like ‘DCOM Server Process Launcher’, ‘RPC Endpoint Mapper,’ ‘Remote Procedure Call RPC’, and ‘Shell Hardware Detection.’
- Now reboot your Windows system.
Fix 5. Install the HP Print and Scan Doctor app
The HP Print and Scan Doctor tool is a great program to use when you find the HP scanner not working.
- Access the official website of HP to download the file of the HP Print and Scan Doctor utility.
- After the file downloads, run it to install it on your system.
- The file name will be HPPSdr.exe.
- When it installs, open it and tap ‘Start.’
- Choose your HP scanner in the list.
- If you don’t find it listed, turn it on and tap ‘Retry.’
- In case of connection issues, adhere to the prompts on your screen.
- Finally, tap the ‘Fix scanning’ option.
How to Fix HP Scanner not working on Mac
Similar to Windows, users also find their HP scanner not working on Mac. A great fix is resetting the printing system on Mac. This fixes issues like stuck print jobs, faulty driver setups, and connection problems.
- Tap the Spotlight icon.
- Now locate ‘Printers & Scanners’ and open it.
- Right-click ‘Control’ in the ‘Printers’ list.
- Now, choose ‘Reset printing system’ to finish the reset.
- Restart your HP printer.
- Tap the ‘Add’ button.
- Choose your printer and click ‘Add.’
1. Use HP Smart
This is another solution that Mac users who find their scanners not working can implement. You need to uninstall the HP print drivers and install the HP Smart app. It will fix the scanner not found or connected error on Mac.
- Go to 123.hp.com/setup.
- From here, download and install HP Easy Start.
- From its dropdown menu, choose ‘Uninstall HP software.’
- Use the instructions to uninstall the HP software.
- Get the HP Smart app from the HP Smart- -Mac App Store.
2. Run the troubleshooter on your system.
If there’s a temporary problem with the scanner, run the troubleshooter to resolve it.
- On the Windows search bar, input ‘cmd.’
- On the command prompt app, select ‘Run as administrator.’
- Now, into the command prompt window, paste this command: ‘msdt.exe /id Device Diagnostic.’
- Click ‘Next’ in the window.
- The troubleshooter will begin identifying hardware issues.
- Use the on-screen guidelines to resolve the problem and use your scanner.
3. Repair corrupt files using SFC
When you find the HP scanner not working, use the built-in System File Checker or SFC to repair corrupt system files.
- Trigger the command prompt application.
- Here, select ‘Run as administrator.’
- Type ‘sfc /scannow’ and hit Enter.
- Let the verification complete fully.
- After that exit the command prompt window and hit Enter.
- Restart your system and use the scanner.
Summing up
There are many ways to tackle the issue of the HP scanner not working. This article will prove helpful for both Windows and Mac users. It will help you fix hardware and software glitches. If you need more HP Printer Support assistance, consult an expert.
Frequently Asked Questions
Why is my HP scanner not working?
Your HP scanner may not be working if the drivers are outdated. So, download the latest ones from the HP website. You can also use HP Print and Scan Doctor to fix it.
Why does my scanner not work but my printer does?
A communication error prevents your computer from recognizing the scanner. It recognizes the printer so you don’t face any problems with the printer’s working. Ensure that the scanner is properly installed.
How do I reset my HP printer to scan?
Power off your printer to reset it to scan. Disconnect the cables and wait for 15 seconds. After that turn on the printer. Hit the Power button to turn it on.
How do I get my computer to recognize my HP scanner?
Use HP Print and Scan Doctor to find out why your computer cannot recognize your HP scanner. Install it and click ‘Start’ to select your scanner and run the diagnostic.
How do I get my HP wireless printer to scan to my computer?
Use the HP Smart App to get your printer to scan to your computer. Use the app to scan items from your printer or your smartphone camera. Just tap the ‘Scan’ tile on the app’s home screen.
Why does Windows 10 not recognize my scanner?
Check if the scanner has been linked to the right power source. Also, examine if the cables are firmly plugged on both ends. You can also run the Hardware and Devices utility in Windows 10.
Related Resources
- A Guide to Resolving Various HP Printer Error Codes
- Easy Resolutions for HP Printer Won’t Turn On Issue
- How do I Fix HP Printer Not Printing Color?
- The Best Fixes for HP Printer Not Printing Black Error
- Find the HP Printer’s Mac Address by using the Valuable Steps
- How to Recover HP Printer Paused Error with Genuine Steps?