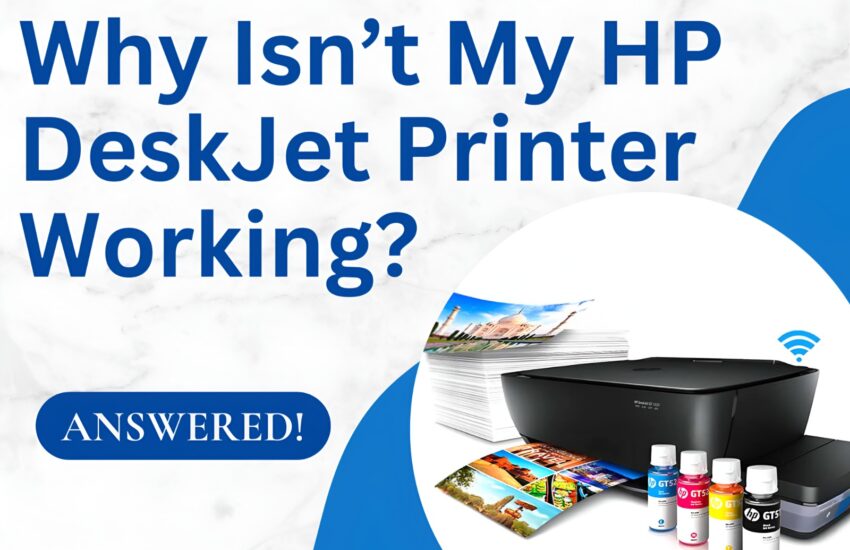HP DeskJet printers are known for their reliability and affordability. But they can also encounter issues that prevent them from working properly. If your printer isn’t working or showing an error message, there can be many reasons. They range from incorrect hardware, faulty power connections, and wrong printer settings. However, with a few resolutions, you can tackle this problem. Let us explore them in detail below.
Why Is HP DeskJet Printer Not Working
HP DeskJet printer does not print because of the following reasons:
- Incorrect network installation
- Ink installation issues
- Paper jam issues
- Loose or disconnected cables
- Printer is not set as the default device
Fixes for HP DeskJet Printer Not Working
To fix the printer not printing, use these solutions:
1. Check for faulty power connection
Make sure that the power cord is securely attached to both the printer and an operational outlet. Your printer should be powered on. It should have ‘Ready’ on the front panel. Prior to printing to a PC, print an internal test page.
2. Install the printer hardware correctly.
Before printing, verify several key settings and hardware components. Begin by ensuring all four printheads are correctly installed and that the protective tape covering the ink nozzles has been removed. Confirm that ink cartridges are properly installed and contain sufficient ink.
Next, check that the paper is correctly loaded in the tray and that there are no paper jams within the printer. Lift the printhead cover and double-check that the carriage latch securely fastens the hook on the cover.
On your computer, ensure the printer is selected as the default printer. Finally, if using Windows, verify that the “Pause Printing” option is not active.
3. Set your HP DeskJet printer as default
If your printer is offline, it won’t work. So, set it as default using these steps:
- Go to Control Panel followed by Devices and Printers
- Right-click on your HP DeskJet printer
- Select Set as default printer.
4. Restart the printer
If there’s a temporray issue with your printer, it will resolve with a simple restart. Use these points to quickly turn off and turn on your machine:
- Turn off the printer and wait for a few seconds.
- Now, turn it on again.
- Disconnect HP DeskJet from the computer.
- Remove the added memory, Jetdirect cards or personality cards.
5. Update the drivers or reinstall them
Drivers that are not updated play a big role in preventing the printer from printing. To fix it, update the drivers. You can also reinstall the latest versions.
- Visit HP’s official website.
- Download the latest drivers for your model
- Open Device Manager.
- Find the printer under Printers, right-click, and choose the Update Driver option.
- If updating doesn’t work, uninstall the printer from Devices and Printers, then reinstall it
Check ink levels and clear the print queue.
Some possible causes for HP DeskJet not printing are related to ink levels. You should check if ink is adequate and whether or not the print queue is overloaded.
- Open HP Smart App (or go to Control Panel > Devices and Printers)
- Select Printer Properties and check ink levels
- Replace any empty cartridges.
- Open Control Panel followed by Devices and Printers.
- Right-click on your HP DeskJet printer.
- Select See what’s printing.
- Click Cancel All Documents.
Concluding Words
Now you know what to do when your HP DeskJet is not printing or working. Use this article as a guide to understand the causes and fix them. If you still have any questions, contact HP printer support.
Frequently Asked Questions
1. Why is my printer connected but not printing?
Weak Wi-Fi and USB cable connection shows the printer connected, but it does not print. Outdated drivers and jammed paper feed are other causes that need to be fixed.
2. What are the common problems in an HP printer?
Paper jams, ink issues, poor-quality output, and connectivity issues are some major issues associated with an HP printer.
3. How do I reset my HP Deskjet printer?
Turn on the HP DeskJet printer. Press and Hold the Cancel button and the Wi-Fi button at the same time for 5 seconds. The power light will start blinking. Your HP DeskJet will restart and reset to factory defaults.